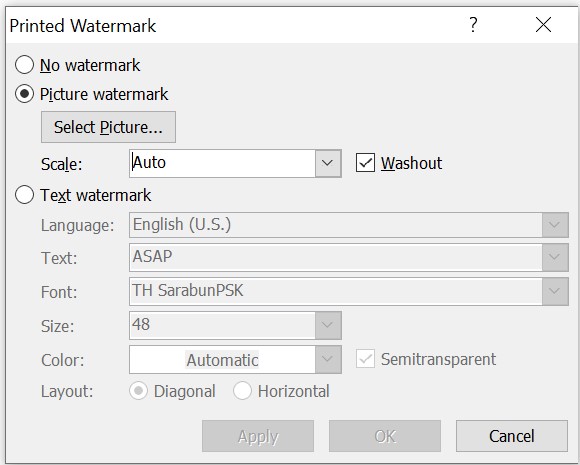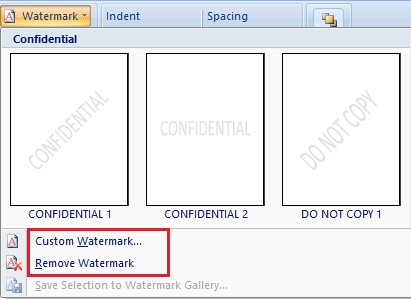User blogs
Tag Search
Watermarking is a way of
inserting an image or text in the background of a page, using a bit of
transparency so as not to disturb the view of the content that will be inserted
on top. It can be very useful in official company documents, or to determine
the function of the sheet, such as the draft page in an exam, for example. To
help you create a Word document with this resource, watermarker.org brings you
a very simple tutorial. Check it out!
Inserting a Watermark
Step 1 - In a new Word document, go to the "Design" tab
at the top and click on "Watermark".
In this tutorial, we have chosen to use a ready-made "Disclaimer Notices" template to allow the presentation of the ways of customization that the tool offers.
Editing Text Watermark
Step 3 - To edit the watermark in text format, you must do step 1 and click on "Customize Watermark". A window will open with three options. Check the "Text Watermark" option.
Step 4 - Through the dialog boxes, you can change the text, font,
size, color, and even the position of the brand. In this example, we replaced
the text "Exemple" with "Watermarker " and changed the
color according to the brand's identity.
Editing Image Watermarks
Step 5- If you prefer, you can insert your mark into a background
image. Just repeat step number 1, select the "Image Watermark"
option, and look for it under "Select Image".
Step 6- After inserting the image, you can change the dimension. Choose between a percentage, ranging from 50% to 500%, or opt for automatic adjustment. There, your watermark will be modified in the document.
Removing Image Watermarks
Step 7- If you wish to remove the inserted watermark, repeat the
first step and click "Remove Watermark".
Tools like this can bring more
personality and professionalism to your work. Discover other simple Word tips like
how to add
watermark in wordthat can help you in your daily life in our blog.